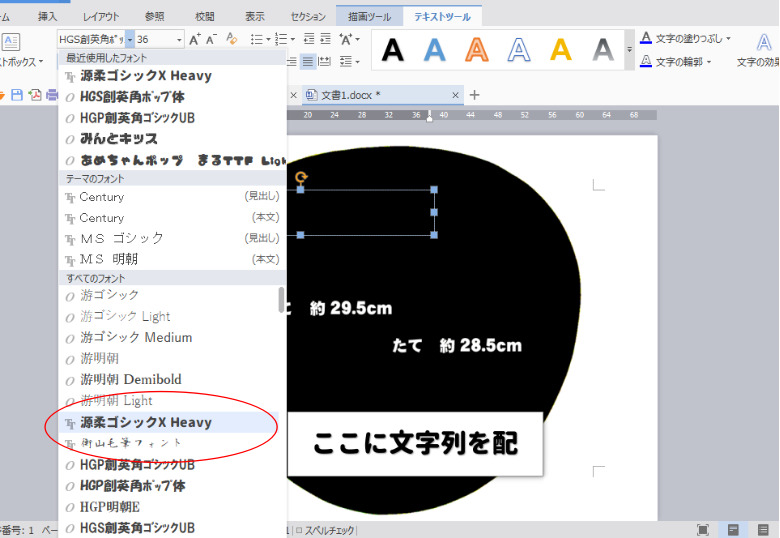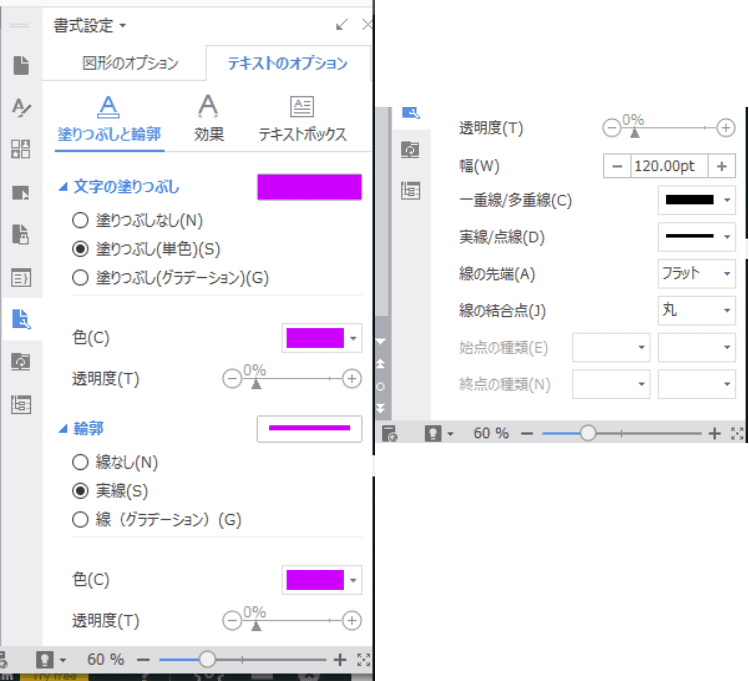私はメルカリで、うちわ文字をの制作をしていて、取引500件以上、半年で売り上げ30万売り上げた経験があります!
そのノウハウを今回は無料で公開!
うちわ文字は皆さんどのように作っていますか?
100均で道具をそろえて、紙をきって、貼り合わせて…
正直ちょっと面倒くさくさいし、人とかぶっていませんか?
私が今回ご紹介うちわ文字の作り方は
パソコンに入っている【word】一つで、制作し、カラー印刷するだけ!
という方法をご紹介しています。
・人とかぶらないうちわ文字・ファンサ文字を作れる!
・メルカリやラクマでお小遣いかせぎも?
・インスタ映えも狙おう!
最初はちょっと設定までに時間がかかるかもしれませんが、一度設定してしまえば、毎回文字や色を変えるだけで簡単に作れちゃいます!
 にゃきの
にゃきのうちわ文字やファンサ文字は、自分で作って応援するのが一番です!
時間がない方は、メルカリで注文したり、スマホやPCで簡単に作れる応援うちわなどで注文するのもいいですが、時間がある方は、ぜひ私と一緒に愛情が入ったうちわを作ってみませんか?
それでは、画像付きで読んでいきましょう!
うちわ文字の作り方|《パソコンのワード》私の作品集
このブログを読んで頂く前に、私が一体どんなクオリティの物を作っているのか気になりますよね?
作ってみたらイメージと違ったと思われても申し訳ないですので、私が実際に作った作品をご紹介します!
⇓クリックして拡大


※こちらは光沢紙を使っているので、普通用紙ですと、ここまでのキレイな色はでませんのでご注意下さい。
うちわ文字の作り方|用意するもの
用意するもの
- パソコン(Wordを使用)
- プリンター(※できればA3プリンタがあるとよいです。)
- A3か、A4の光沢紙
- カッター
- カッターマット
プリンタのおすすめ|エプソンEP-10VA
私が実際に使用しているプリンタはエプソンのEP-10VA。
自宅で簡単に色々な制作できるNo.1プリンタ。
もし、メルカリなどで、取引したいという方は絶対にこちらがオススメです!
光沢紙のおすすめ|KOKUYO A3光沢紙
私が使用している光沢紙。
こちらは品質もよく、一番安価で、30枚入り。
EPSONは、自社の光沢紙をオススメしていますが、高いです。
KOKUYOの光沢紙で問題なく使えます!
セミ光沢紙ではありませんので、お間違えのないように!
A4の光沢紙。プリンタがA4しかないという方はこちらになります。
今回紹介した光沢紙は、あくまで私が利用しているプリンタエプソンEP-10VAとの相性になります。
ご自宅のプリンタが光沢紙に対応しているかなど、各自でご確認お願いいたします。
カッターのおすすめ|OLFA(オルファ) アートナイフ 10B
うちわ文字の作り方|パソコン初期設定編
さあ、準備は整いましたか?
画像付きで説明していきますので、マネしながらやってみて下さい!
画像は全てクリックして拡大できますので、見えにくい場合は画像をクリックしてみて下さい!
①うちわ文字の規定サイズをダウンロードして下さい
ダウンロード↓してパソコン内のお好みの場所に保存して下さい。
※右クリックで画像保存してください。
②パソコンを立ち上げて、ワードを開きましょう!

③レイアウト⇒方向を横にして下さい

④挿入⇒図⇒ファイルからを選択

⑤先ほど保存した《うちわ文字規定サイズ》を選択して下さい
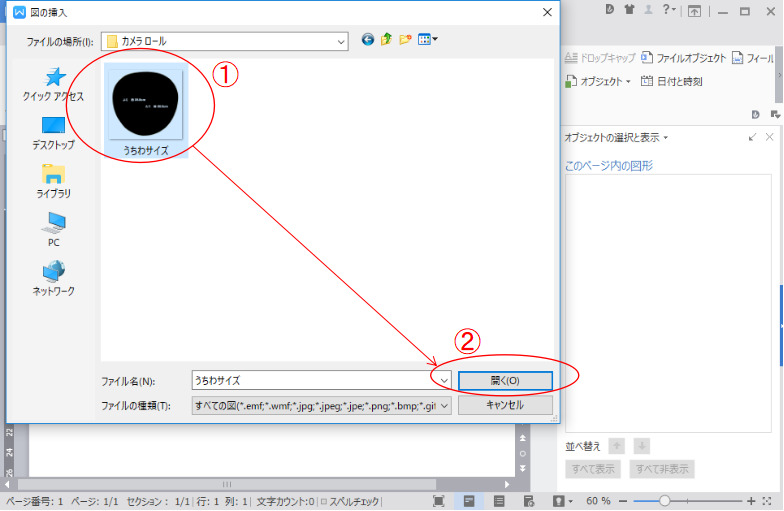
⑥サイズを変更|図形サイズ⇒高さ21.67cm 幅22.88cmに変更して下さい

⑦レイアウト⇒折り返し⇒背面を選択

⑧マウスでうちわを動かして、真ん中くらいに持ってきましょう
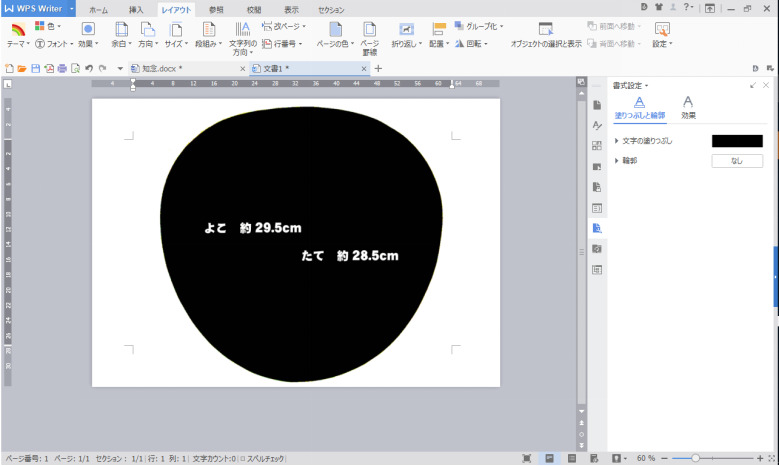
さあ、ここまでは大丈夫ですか?
ここまでも出来ないって方はいらっしゃいますか?
もしできないってことであれば、残念ですが、うちわ文字を作ってくれるサイトで注文することも出来ます。
手作りうちわ専門店【ファンクリ】 です!
オーダーメイドの応援うちわやハングルうちわ、手作りうちわ、うちわ用の材料を中心に取り扱っており、コンサートやイベント等で大活躍の応援うちわ専門店です。
パソコンが苦手な方でも、簡単にできちゃいますので、今回ご紹介する作り方が出来ないって方はこちらをオススメしています。
しかもキンブレシートも作れてしまうので、一気にまとめて作りたいって方は一度詳細をご確認してみてください。

また、条件がありますが、即日配送もやっていますので、時間がない方にもおすすめのサイトです。

うちわ文字の作り方|文字のベースを作る
いやいやまだ大丈夫!
こんなの余裕!って方は続きを見ていきましょう!
①源柔ゴシックのフォントをダウンロード
源柔ゴシックのフォントをダウンロードをダウンロードしましょう。
 にゃきの「いきなり難しいこと言いやがって!」って思いましたよね。
にゃきの「いきなり難しいこと言いやがって!」って思いましたよね。
可愛い文字を作るには、純正のワードに入っている文字だけでなく、ダウンロードする必要があります。
私がオススメするのは、【源柔ゴシック】。
無料でダウンロード出来ますので、安心して下さいね。
genjyuugothic-x-20150607.zip (107.5 MB)
上記のボタンをクリックするとダウンロードが開始します。
公式サイトは【自家製フォント工房】になります。
※自家製フォント工房と検索して下さい。
インストールの仕方や、分からない方は、こちらに記事に詳しくかいていますので、ご自身のパソコンに合わせて、参考にして下さい。
ダウンロードできましたら、以下のようにワードのフォントに追加されているのが分かりますね。
②挿入⇒アート文字⇒スタイルを選ぶ
③好きな文字を入力、うちわは一旦、横にずらしておこう!
④文字を選択し、文字サイズを360に、フォントを源柔ゴシックに変更する
※ここで文字サイズを360にしましたが、大きくしたかったり、2文字入れたかったりしたら、作った後にも変更できますので、ご自由に変更して下さい!
⑤書式設定⇒テキストのオプションを選択
⑥テキストオプションの設定
図のような設定にして下さい。
| 文字の塗りつぶし | 塗りつぶし(単色) |
| 色 | 私がオススメの色表は下記に記載(ここでは紫) |
| 透明度 | 0% |
| 輪郭 | 実線(S) |
| 色 | 私がオススメの色表は下記に記載(ここでは紫) |
| 透明度 | 0% |
| 幅 | 120.00pt |
| 一重線/多重線 | 一番太い線 |
| 実線/点線 | 一番上にある普通の線 |
| 線の先端 | フラット |
| 線の結合点 | 丸 |
| 色 | カラーモデル(RGB) |
| 赤色 | 255,0,0, |
| 黄色 | 255,255,0 |
| オレンジ | 255,102,0 |
| うすいオレンジ | 255,169,33 |
| 紫 | 204,0,255 |
| うすい紫 | 204,153,255 |
| 青 | 0,0,255 |
| きみどり | 0,255,0 |
| 緑 | 14,209,69 |
| 水色 | 0,255,255 |
| ピンク | 251,2,151 |
| うすいピンク | 254,127,225 |
| ベビーピンク | 255,174,200 |
| シルバー(灰色) | 228,227,228 |
| ゴールド(黄土色) | 230,180,34 |
| ターコイズ | 0,199,239 |
| 黒 | 0,0,0 |
| 白 | 255,255,255 |
私が実際に使用していたカラーです。その他の色はこちらのサイトをご参考下さい。

⑦サイズを確認、位置を調整・テキストツール⇒真ん中
右角などをマウスで持って、全体を表示させて下さい。
またテキストツール⇒位置を真ん中にして下さい。
これがうちわ文字の一番ふち(背景)になるため、もう少し大きくしたいなどお好きなサイズに調整して下さい。
決めたサイズはメモなど取っておいてください。(ここから、この作業を何度も繰り返します。)
⑧作った文字に名前をつけよう
これから、文字を沢山作っていきますので、名前を付けて分かりやすいようにします。
右にあるテキストオプションから図のようにやってみて下さい。
※このとき、間違えて反対をつけないように注意しましょう!
⑨うちわを非表示にする
うちわがこの後の作業で、邪魔になってくるので、サイズが決まったら、うちわは一旦非表示にしておきましょう!
文字を繰り返し作っていきましょう!
ここまでどうですか?
パソコンを普段からお使いの方は大丈夫だと思いますが、パソコン初心者ですと、理解するまで時間がかかるかと思います。図をよく見て真似するイメージで進めていきましょう!
行き詰って今日出来なかったら、次回またチャレンジしてみましょう!
そうすると、頭が整理されて、出来ることもありますよ。
①文字(ここで言う【潤背景】)をコピーして貼り付けよう
【潤背景】をコピーして貼り付けます。
②出来たコピーに名前(ここで言う【潤ふち①】)を付けましょう!
出来たコピーに名前をつけましょう!
③【潤ふち①】の書式を変更しよう!
先ほど背景で設定した書式があったのを覚えていますか?
あちらの設定と同じで、以下の部分のみを変更しましょう!
- 塗りつぶしと輪郭色⇒黒
- 輪郭の色⇒黒
- 輪郭の幅⇒80.00pt

すると下記のように黒い文字ができます!
位置がずれているかもしれませんので、ご自身で、紫の上にぴったり合うように持ってきてください。
うちわ文字らしくなってきましたね!
あと少しです!頑張って!
④【潤ふち②】をを作りましょう!
ここで説明を省略させて下さい!
直前に行った作業、①から③を繰り返すだけ。
今度は【潤ふち②】を作りますので、以下の部分のみを変えて下さい!
【潤ふち②】ができました!こんな感じになりましたか?
⑤【文字】を作りましょう!
ここでも④と同様で、省略します。

 にゃきの
にゃきの背景を調整する(気になる箇所がない文字は飛ばして下さい)
ここで、《潤》の文字の門構えの隙が気になりませんか?
気になりますよね?これは作った文字によっては調整しなくていいんですが、このように背景がはっきりしてないってときは、今から行う手順で回避できますよ。
①挿入⇒図形⇒楕円(楕円じゃなくても、文字によっては四角形や三角形でもOK)
②図形を作る
③図の色を指定する
基本的には【潤ふち②】の色と同じにするとキレイな色になります。
なのでここでは《白》にしていきましょう!
④作った楕円を文字の後ろに持っていきます
このままだとあきらかにおかしいですね。
作った楕円を【文字】の後ろに持っていきます。
楕円を選択⇒描画ツール⇒折り返し⇒背景
この作業を行った後に、楕円を選択したまま⇓をを押して、文字の下に入れます。
確認作業
お疲れさまでした!
最後にうちわ背景を【非表示】から【表示】にしてみましょう!
形はこれで完成しました!
うちわ文字の作り方|パソコンのワードのみで作ろう!お疲れさまでした
 にゃきの
にゃきのすごいです!本当によく頑張りましたね!
私も初期設定は、1週間以上かかり、なんとかここまで仕上げていたのを思い出します。
あとは、覚えてしまえば、1文字あたり15分もあればできちゃいますよ!
それでは、次は実際に印刷をしていきましょう!
続きはこちらになります⇓